[ad_1]
For some of us, our phone is our primary computer — and that means printing the occasional document from your mobile device. Whether it’s a spreadsheet or a travel itinerary, sometimes it’s just easier to read a hard copy rather than a digital file on your phone’s tiny 6-inch screen.
Printing from your iPhone is simple, as long as you’re connected to a printer that’s compatible with AirPrint. Check out this support page on Apple’s website for a list of printers that work with AirPrint. You can access the printing option in most email and web browser apps just by clicking the share button in iOS. You can also save a website or email as a PDF in the iPhone’s Files app from this menu, too.

Watch this: iPhone Mirroring Comes to Macs with MacOS Sequoia
Here’s how to print or save web pages and emails as PDFs on your iPhone.

How to print or save a web page as a PDF on your iPhone
First, open the website you’d like to print in your phone’s web browser.
Then, tap the Share button. In most apps, this looks like a square with an arrow pointing up, as shown below. You can find this symbol near the search bar in Apple’s Safari browser where the bookmarks and new tab icons are located. In Google Chrome, the share button is in the search bar next to the website’s address. In some apps, like Mozilla Firefox, you may need to tap a menu icon that looks like three dots or three lines stacked on top of each other to find the Share option.

Tap the Share button to start printing a webpage from your iPhone.
Next, select Print. This will pull up the iPhone’s print options screen, which lets you choose which printer you’d like to use and the number of copies to print among other settings.

The Print button in iOS lets you print a document using a compatible printer.
Press the Print button from the print options screen to send your document to the designated printer.
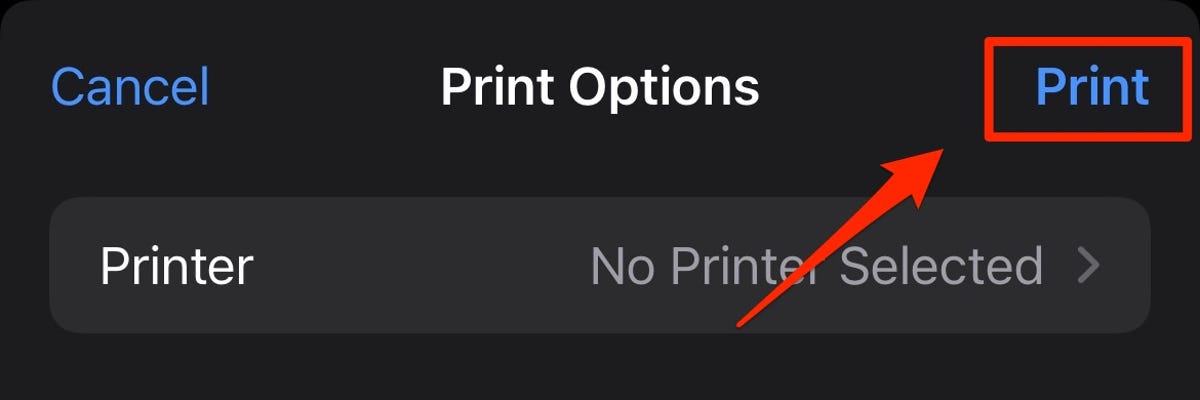
Press the Print button to print out your document from your iPhone.
If you want to save the website as a PDF instead, long-press the document preview displayed below the print options.
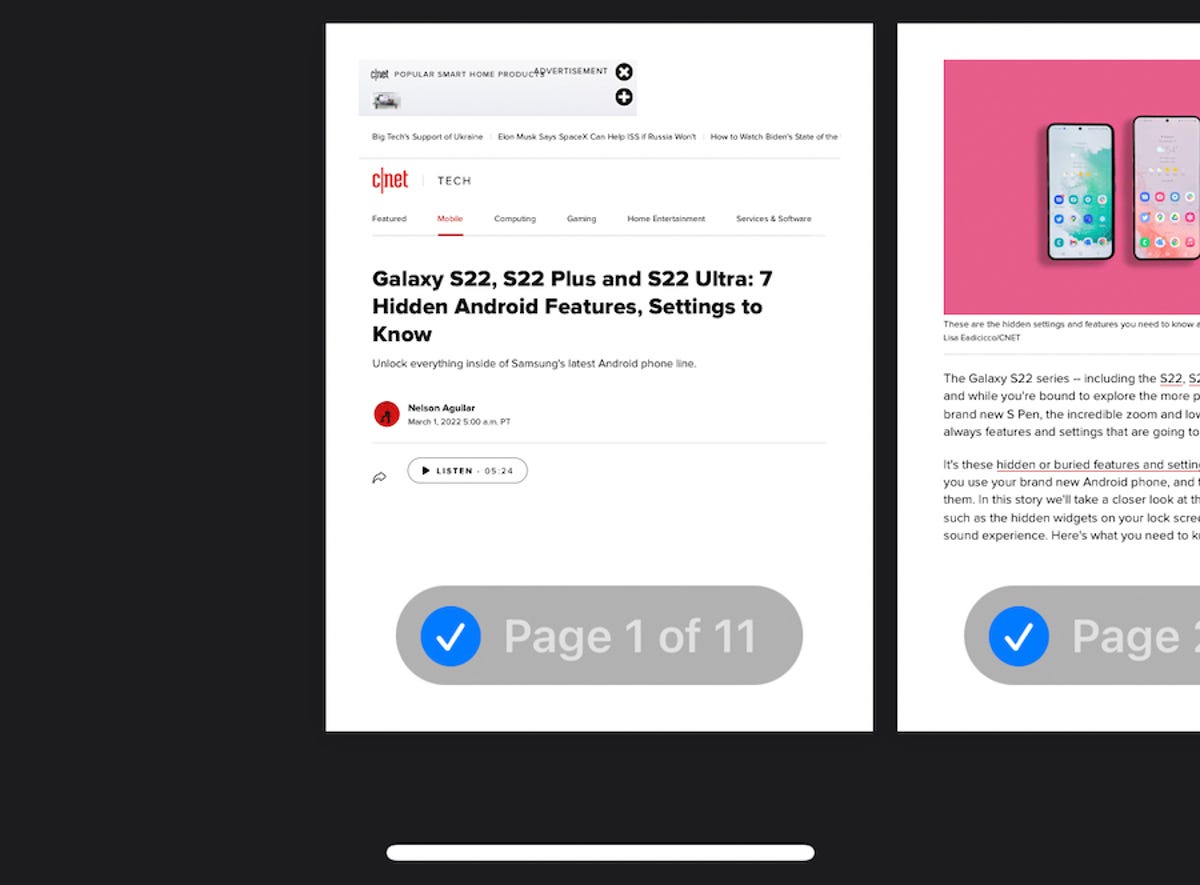
Press and hold on the page above to access the Share menu in print preview mode.
This will enlarge the selected page in preview mode. Once enlarged, tap the document page to generate a PDF. Then press the Share icon.
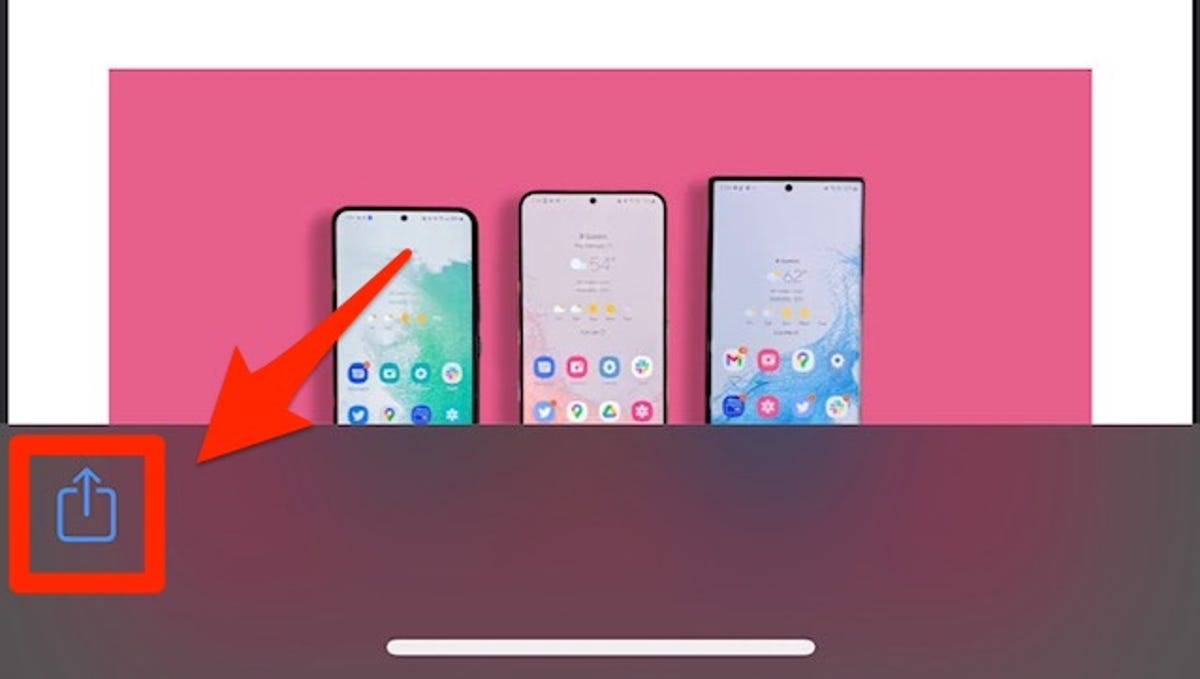
Press this button to launch the Share menu.
And finally, choose the Save to Files option from the list. These steps should be the same whether you’re printing or saving a PDF from Safari, Google Chrome or Mozilla Firefox.
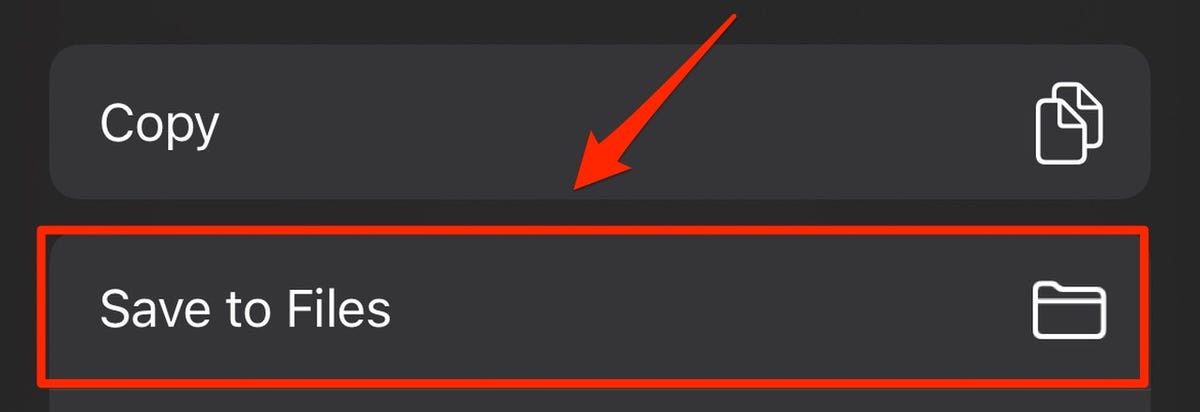
Press this button to save the document as a PDF.
How to print or save an email as a PDF on your iPhone
Open the email you’d like to print and press the Print button. In Apple’s Mail app, tap the arrow near the bottom of the screen and scroll down to the Print option. In Gmail, tap the button that looks like three dots located in the sender line and then choose Print. In Outlook, you’ll also need to press an icon that looks like three dots near the top of the screen and press the Print Conversation option. If like some users, you’re not seeing a Print option in Outlook, try forwarding the email to another address registered with a different email client, or whichever email address you use with Apple’s Mail app.
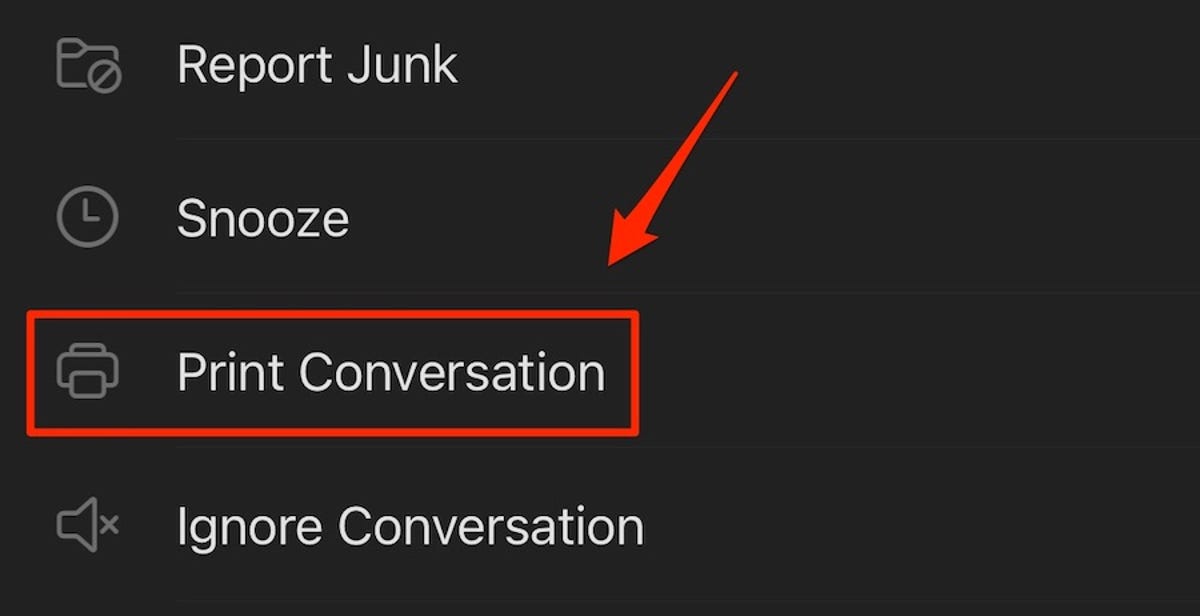
The Print Conversation button in the Outlook email app for iOS.
From here, the steps are the same as printing a web page. Tap the Print button in the top right corner after choosing your desired print settings from the available options.
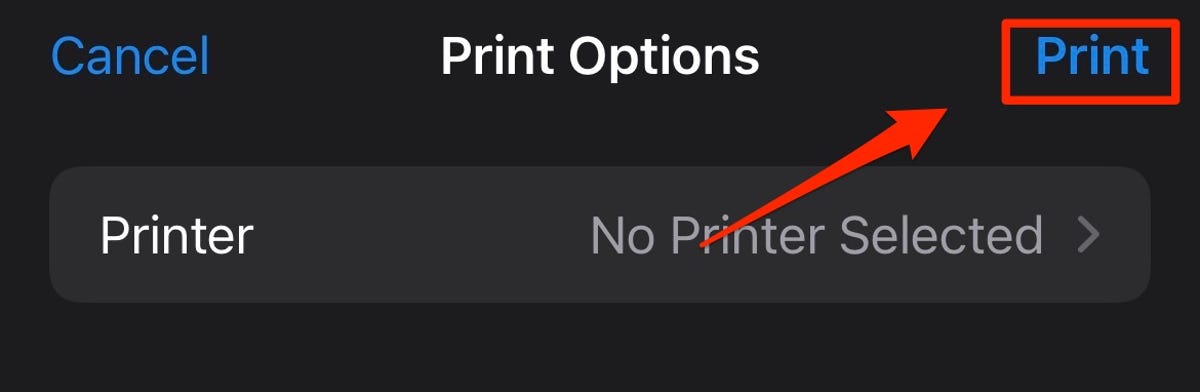
Tapping the Print button will send this Outlook email to the designated printer.
If you want to save the email as a PDF on your phone, long-press the document preview to enlarge it. Then, tap this enlarged preview to generate a PDF.
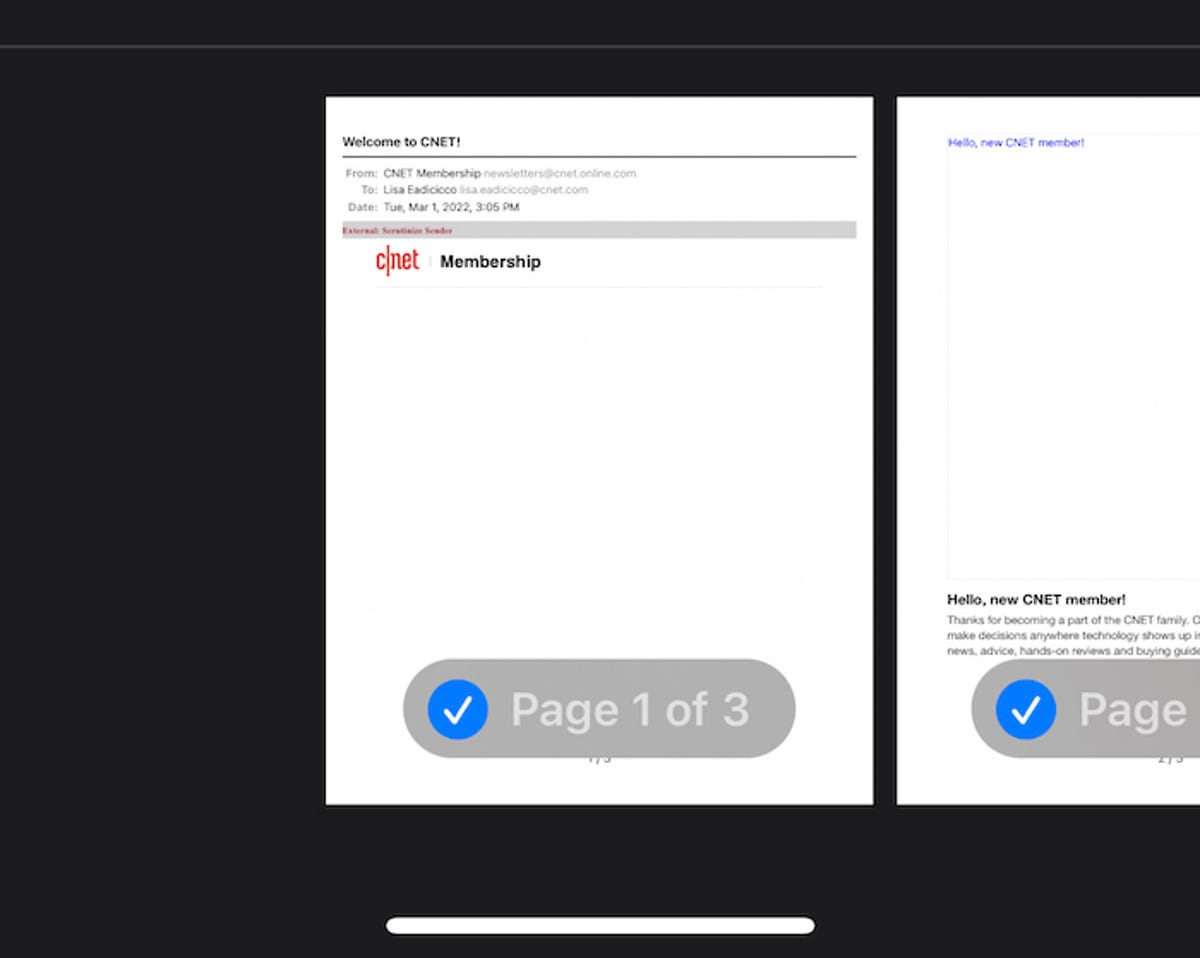
Long-press the page above to enlarge it, and then tap it again to open the full file in a PDF preview.
Press the Share icon, which is located in the bottom left corner.
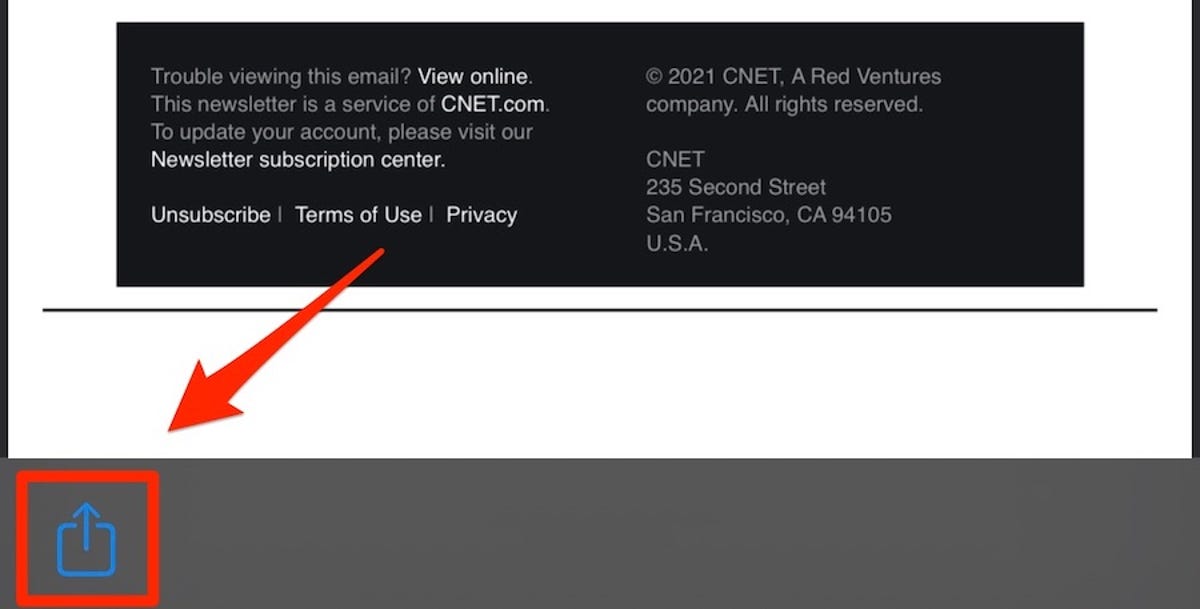
The Share button is located near the bottom of the screen.
Press the Save to Files option.
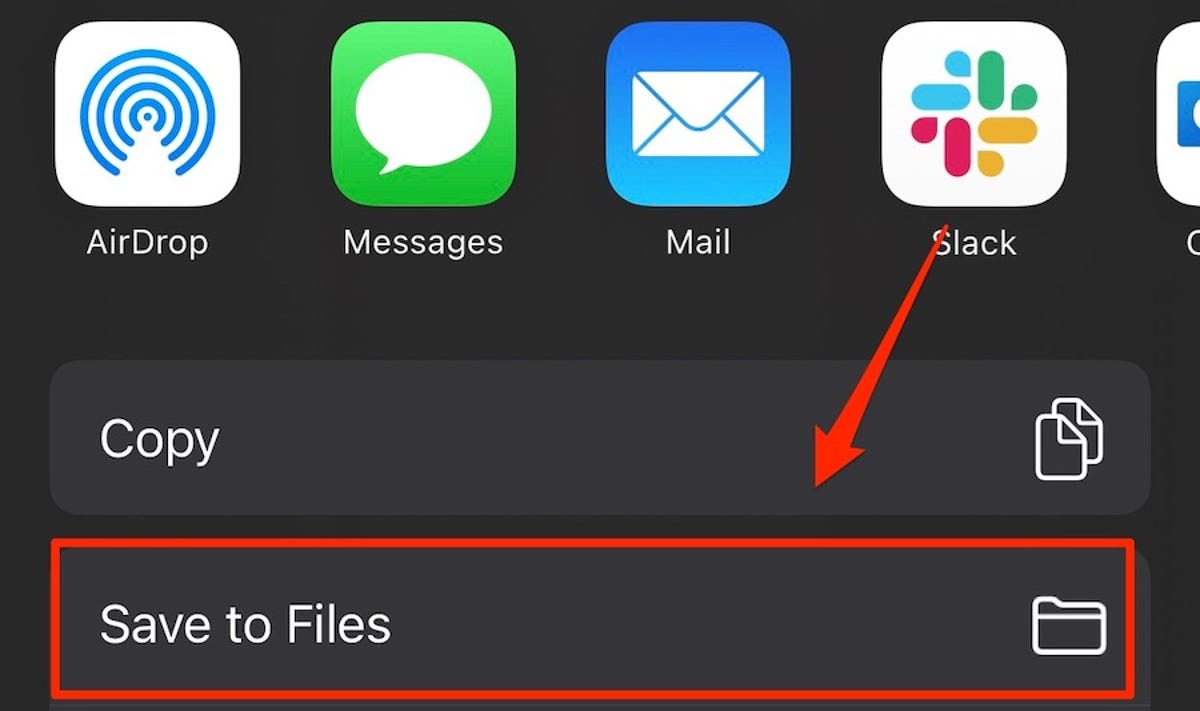
Press this button to save the email to the Files app.
And that’s all there is to it. For more iPhone advice, check out this list of settings you should change and tips for clipping photos in Safari on your iPhone or iPad.
[ad_2]



